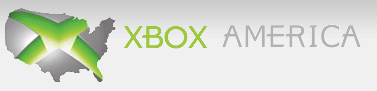Archived: Installing a new HD
Posted Under: 360 Talk
Installing a new HD
04/13/10 6:06 pm | #1
I'm not talking in addition to the 20gb i have. I just bought a 250 gb and want to replace the 20gb with that. I found one site but I got lost half-way down. My xbox is an unmodded 20gb model. thanks
Re: Installing a new HD
04/13/10 6:07 pm | #2
Stick it on the top of your Xbox. You shouldve got a transfer cable with the 250 if im not mistaken
Re: Installing a new HD
04/13/10 6:16 pm | #3
it did but thats not much help. I kenw that much.
Now that you’ve installed your Xbox Modchip and are running EvolutionX, you’re wondering how you can increase the storage capacity of your console, right? Since EvoX has given you the capability to store and execute games directly from your hard disk drive, the 4 or 5 gigs that you have free on your original HDD disappear pretty quickly. However, thanks to the countless hardworking members of the Xbox scene, this can be easily remedied. If you have an IDE hard drive that’s ATA/33 or better, you can easily swap it with the 8 gig or 10 gig OEM drive that came in your Xbox.
Requirements
* Xbox modded with a chip that contains the EvoX BIOS or a EvoX compatible BIOS (X-ecuter's BIOS works just fine)
* Computer with at least one free IDE spot (can be master or slave)
* Knowledge of how to install an IDE HDD into your computer
* IDE hard disk drive (I’ve tried Seagate, Western Digital, and Maxtor HDDs, and all seem to work just fine)
* All tools and knowledge associated with opening your Xbox. If you don’t know how, check out the handy tutorial at Xbox-scene
* EvolutionX image burned to cd-rw or dvd writable media
* FTP client – I use FlashFXP, but most any FTP client will do
* XboxHDPrepar utility – it can be found here
Preparing Your New Hard Drive
The hard drive with which you choose to replace your Xbox’s original drive can be brand new or can already have existing data on it. There are just a few steps that you’ll need to take in order to get it ready for use in the Xbox. Thanks to Ziki, this is now a 5 minute process rather than an all-nighter…
1. Turn off your computer
2. Open up your computer’s case and find an available IDE spot
3. Connect the new HDD to an available IDE cable and an available power cable
4. Boot your computer. If you need to make any BIOS modifications with respect to the new HDD, make them now
5. Run the XboxHDPrepar utility
6. In the left hand window, select the drive that you intend to install in your Xbox
Note: Be VERY careful choosing the correct drive. If you select the wrong drive, you will almost certainly lose all system data on your computer.
7. Select the “Only 1st 4096 sectors of partitions” option in the “Zeroing” box
8. Click “Prepare” and let it do its magic!
9. Once the utility has finished, shut down your computer, remove the IDE cable and power cable from the HDD and take the HDD out of your computer case.
Backing Up Your Old Hard Disk
1. Boot your Xbox with the EvolutionX disc in the DVD-ROM drive to load the EvoX menu
2. Go to the System Utilities > Networking option in EvoX
3. Select an IP address for your Xbox that is suitable for your network (normally 192.168.xxx.xxx). This will be the IP address that you use to FTP into your Xbox from your PC
4. Enter your Gateway information
5. Press the “Back” button on your controller after you have entered an IP address and the Gateway address
6. Reboot your Xbox either by turning it off and then back on, or by selecting the “Reboot” option on the main EvoX screen
7. On your PC, open the FTP client software of your choice and enter the IP address that you just selected for your Xbox as the host address that you want to connect to. Look for directory caching and PASV (passive) options and disable them both for this connection. Choose “Anonymous Connection” and log into the Xbox
8. You should see the contents of your Xbox hard drive in the remote connection window of your client. Copy the C and E partitions (they will show up as folders) to your PC, noting where you saved this information
9. Disconnect the FTP client from the Xbox FTP server
Installing the new Hard Disk into your Xbox
Assuming that all went well prepping your new HDD, you’re ready to install it into the Xbox. This is where the understanding of opening your Xbox comes into play. Hopefully, since you installed your modchip, you know where the screws are, you have torx screwdrivers, etc. If you didn't pay attention to the Requirements and don't have an EvolutionX disc burned, do that now. You'll be out of luck once you get the new HDD in if you don't have anything to boot your Xbox with.
1. Unplug your Xbox and remove the top cover
2. Remove the 3 (?) t10 torx screws that secure your DVD-ROM and HDD mounts to the Xbox case. This is outlined in the tutorial noted in the Requirements section
3. Unplug the power cable and the IDE ribbon from the DVD-ROM drive
4. Remove the DVD-ROM from the Xbox
5. Remove the power cable from the Xbox HDD and move the power wires out from underneath the 4 or 5 plastic hooks that are securing them to the hard plastic mount that holds the HDD. Your hard disk won’t come out if you do not unfasten the power cable from the plastic HDD mount
6. Remove the IDE ribbon from the HDD
7. Pull out the HDD and the plastic mount that it is fastened to
8. Remove the screws that secure the HDD to the plastic mount and then remove the HDD from the mount.
9. Without reassembling the Xbox, reattach the IDE and power cables that you removed from the DVD-ROM drive. Then attach the IDE and power cables that you removed from the old HDD to the new HDD – we want to test it before we put the Xbox back together.
10. Plug the Xbox back into the outlet and turn on your Xbox with your EvoX disk in the DVD-ROM drive. If it boots, go on to the next step. If not, check the troubleshooting section.
11. Place the new HDD in the mount – make sure to keep it facing the same direction as the original. Replace the screws that you just removed.
12. Reassemble your Xbox in the reverse order that you just took it apart
Formatting the New Hard Disk
Well congratulations, you’re almost there. Now we’ll issue a few commands to your Xbox via FTP to format each of your 6 partitions.
1. Boot your Xbox with the EvolutionX disc in the DVD-ROM drive to load the EvoX menu
2. Log into your Xbox via your FTP client
3. Issue the following RAW commands from your FTP client for each of your 6 partitions:
1. "Formatpath \Device\Harddisk0\Partition1" (Do 1-6)
You will receive a [key] reply from the Xbox that will appear in your FTP client
2. "Formatdrive [key]" (obviously you’d enter the actual key that you received, not [key])
4. When all 6 partitions are formatted, disconnect from the Xbox and then reconnect
5. Now upload the C and E drive contents that you downloaded from your old HDD
6. Disconnect your FTP client from the Xbox
7. Reboot the Xbox
8. Go into System Utilities > Harddisk in EvoX and check the partitions to make sure everything is there and looks normal
Troubleshooting
1. I plugged in the new hard disk and my Xbox boots up with a message saying my Xbox requires service
Check the jumper settings on your hard disk. It’s strange, some Xboxes want the HDD to be set to cable-select while others require it to be set to master
2. I’ve tried both cable-select and master jumper settings, and I still get the “Your Xbox requires service” screen
Make absolutely sure that you have the IDE ribbon completely plugged into the DVD-ROM and the HDD and you have good power connections to both. If you do and you still get the error, your HDD wasn’t properly configured for use with the Xbox. Remove the disk drive and repeat the Preparing your New Hard Disk step, but this time choose to zero all sectors of the partitions, not just the first 4096. Sorry, this will take you quite a while.
3. I can’t get the DVD-ROM or the hard disk out of the Xbox case
Make sure you got all of the small torx screws out, there is one hidden underneath the IDE ribbon. Also, the HDD must come out before the DVD-ROM
this is the only walkthrough I have found and it sucks
Now that you’ve installed your Xbox Modchip and are running EvolutionX, you’re wondering how you can increase the storage capacity of your console, right? Since EvoX has given you the capability to store and execute games directly from your hard disk drive, the 4 or 5 gigs that you have free on your original HDD disappear pretty quickly. However, thanks to the countless hardworking members of the Xbox scene, this can be easily remedied. If you have an IDE hard drive that’s ATA/33 or better, you can easily swap it with the 8 gig or 10 gig OEM drive that came in your Xbox.
Requirements
* Xbox modded with a chip that contains the EvoX BIOS or a EvoX compatible BIOS (X-ecuter's BIOS works just fine)
* Computer with at least one free IDE spot (can be master or slave)
* Knowledge of how to install an IDE HDD into your computer
* IDE hard disk drive (I’ve tried Seagate, Western Digital, and Maxtor HDDs, and all seem to work just fine)
* All tools and knowledge associated with opening your Xbox. If you don’t know how, check out the handy tutorial at Xbox-scene
* EvolutionX image burned to cd-rw or dvd writable media
* FTP client – I use FlashFXP, but most any FTP client will do
* XboxHDPrepar utility – it can be found here
Preparing Your New Hard Drive
The hard drive with which you choose to replace your Xbox’s original drive can be brand new or can already have existing data on it. There are just a few steps that you’ll need to take in order to get it ready for use in the Xbox. Thanks to Ziki, this is now a 5 minute process rather than an all-nighter…
1. Turn off your computer
2. Open up your computer’s case and find an available IDE spot
3. Connect the new HDD to an available IDE cable and an available power cable
4. Boot your computer. If you need to make any BIOS modifications with respect to the new HDD, make them now
5. Run the XboxHDPrepar utility
6. In the left hand window, select the drive that you intend to install in your Xbox
Note: Be VERY careful choosing the correct drive. If you select the wrong drive, you will almost certainly lose all system data on your computer.
7. Select the “Only 1st 4096 sectors of partitions” option in the “Zeroing” box
8. Click “Prepare” and let it do its magic!
9. Once the utility has finished, shut down your computer, remove the IDE cable and power cable from the HDD and take the HDD out of your computer case.
Backing Up Your Old Hard Disk
1. Boot your Xbox with the EvolutionX disc in the DVD-ROM drive to load the EvoX menu
2. Go to the System Utilities > Networking option in EvoX
3. Select an IP address for your Xbox that is suitable for your network (normally 192.168.xxx.xxx). This will be the IP address that you use to FTP into your Xbox from your PC
4. Enter your Gateway information
5. Press the “Back” button on your controller after you have entered an IP address and the Gateway address
6. Reboot your Xbox either by turning it off and then back on, or by selecting the “Reboot” option on the main EvoX screen
7. On your PC, open the FTP client software of your choice and enter the IP address that you just selected for your Xbox as the host address that you want to connect to. Look for directory caching and PASV (passive) options and disable them both for this connection. Choose “Anonymous Connection” and log into the Xbox
8. You should see the contents of your Xbox hard drive in the remote connection window of your client. Copy the C and E partitions (they will show up as folders) to your PC, noting where you saved this information
9. Disconnect the FTP client from the Xbox FTP server
Installing the new Hard Disk into your Xbox
Assuming that all went well prepping your new HDD, you’re ready to install it into the Xbox. This is where the understanding of opening your Xbox comes into play. Hopefully, since you installed your modchip, you know where the screws are, you have torx screwdrivers, etc. If you didn't pay attention to the Requirements and don't have an EvolutionX disc burned, do that now. You'll be out of luck once you get the new HDD in if you don't have anything to boot your Xbox with.
1. Unplug your Xbox and remove the top cover
2. Remove the 3 (?) t10 torx screws that secure your DVD-ROM and HDD mounts to the Xbox case. This is outlined in the tutorial noted in the Requirements section
3. Unplug the power cable and the IDE ribbon from the DVD-ROM drive
4. Remove the DVD-ROM from the Xbox
5. Remove the power cable from the Xbox HDD and move the power wires out from underneath the 4 or 5 plastic hooks that are securing them to the hard plastic mount that holds the HDD. Your hard disk won’t come out if you do not unfasten the power cable from the plastic HDD mount
6. Remove the IDE ribbon from the HDD
7. Pull out the HDD and the plastic mount that it is fastened to
8. Remove the screws that secure the HDD to the plastic mount and then remove the HDD from the mount.
9. Without reassembling the Xbox, reattach the IDE and power cables that you removed from the DVD-ROM drive. Then attach the IDE and power cables that you removed from the old HDD to the new HDD – we want to test it before we put the Xbox back together.
10. Plug the Xbox back into the outlet and turn on your Xbox with your EvoX disk in the DVD-ROM drive. If it boots, go on to the next step. If not, check the troubleshooting section.
11. Place the new HDD in the mount – make sure to keep it facing the same direction as the original. Replace the screws that you just removed.
12. Reassemble your Xbox in the reverse order that you just took it apart
Formatting the New Hard Disk
Well congratulations, you’re almost there. Now we’ll issue a few commands to your Xbox via FTP to format each of your 6 partitions.
1. Boot your Xbox with the EvolutionX disc in the DVD-ROM drive to load the EvoX menu
2. Log into your Xbox via your FTP client
3. Issue the following RAW commands from your FTP client for each of your 6 partitions:
1. "Formatpath \Device\Harddisk0\Partition1" (Do 1-6)
You will receive a [key] reply from the Xbox that will appear in your FTP client
2. "Formatdrive [key]" (obviously you’d enter the actual key that you received, not [key])
4. When all 6 partitions are formatted, disconnect from the Xbox and then reconnect
5. Now upload the C and E drive contents that you downloaded from your old HDD
6. Disconnect your FTP client from the Xbox
7. Reboot the Xbox
8. Go into System Utilities > Harddisk in EvoX and check the partitions to make sure everything is there and looks normal
Troubleshooting
1. I plugged in the new hard disk and my Xbox boots up with a message saying my Xbox requires service
Check the jumper settings on your hard disk. It’s strange, some Xboxes want the HDD to be set to cable-select while others require it to be set to master
2. I’ve tried both cable-select and master jumper settings, and I still get the “Your Xbox requires service” screen
Make absolutely sure that you have the IDE ribbon completely plugged into the DVD-ROM and the HDD and you have good power connections to both. If you do and you still get the error, your HDD wasn’t properly configured for use with the Xbox. Remove the disk drive and repeat the Preparing your New Hard Disk step, but this time choose to zero all sectors of the partitions, not just the first 4096. Sorry, this will take you quite a while.
3. I can’t get the DVD-ROM or the hard disk out of the Xbox case
Make sure you got all of the small torx screws out, there is one hidden underneath the IDE ribbon. Also, the HDD must come out before the DVD-ROM
this is the only walkthrough I have found and it sucks
Re: Installing a new HD
04/13/10 6:19 pm | #4
You STILL play the Original Xbox?
Re: Installing a new HD
04/13/10 6:21 pm | #5
Re: Installing a new HD
04/13/10 6:24 pm | #6
Guys that is Instructions for Replacing the Hard Drive on the ORIGINAL Xbox
I would know as I had a Modded one (Evolution X) to play backups not online though (didn't have internet at the time)
I would know as I had a Modded one (Evolution X) to play backups not online though (didn't have internet at the time)
Re: Installing a new HD
04/13/10 6:24 pm | #7
No....I have a 360 with a 20gb that I just got the money to buy a 250gb hd for. Now I'm trying to make the change
Re: Re: Installing a new HD
04/13/10 6:26 pm | #8
Quote by breesyst10:
No....I have a 360 with a 20gb that I just got the money to buy a 250gb hd for. Now I'm trying to make the change
LOL Ok dude then this is Easy those instructions were to Change the Hard Drive on the Original XBOX
To transfer content you can either use a XBOX Transfer Cable
Or transfer your stuff little by little with a USB Drive
Re: Installing a new HD
04/13/10 6:26 pm | #9
the link I posted should explain what to do
Re: Installing a new HD
04/13/10 6:32 pm | #10
ok i don 't think I'm being clear. I need to kow how to install the new hard drive. It's still reading the old HD i guess cause it says I only have 5.4gb of memory left
Re: Installing a new HD
04/13/10 6:41 pm | #11
Are you trying to transfer all of the content from your 20gb to your 250gb? If not, then all you should have to do is format the new hard drive for your console.
Re: Installing a new HD
04/13/10 6:41 pm | #12
Post Pics then. There is no way its reading 20Gb if you simply just swap out the HDDS!
Re: Installing a new HD
04/13/10 6:42 pm | #13
OMG.....
Re: Re: Installing a new HD
04/13/10 6:48 pm | #14
Quote by Stake:
Are you trying to transfer all of the content from your 20gb to your 250gb? If not, then all you should have to do is format the new hard drive for your console.
I am new to xbox 360. I just don't know how to format it. Thanks
Re: Installing a new HD
04/13/10 6:54 pm | #15
Hope this helps...
http://support.xbox.com/support/en/us/nxe/kb.aspx?ID=906502&lcid=1033&category=hardware
*edit
I'm assuming this guy had his hardware problem solved since he hasn't said anything about it.
http://support.xbox.com/support/en/us/nxe/kb.aspx?ID=906502&lcid=1033&category=hardware
*edit
I'm assuming this guy had his hardware problem solved since he hasn't said anything about it.